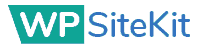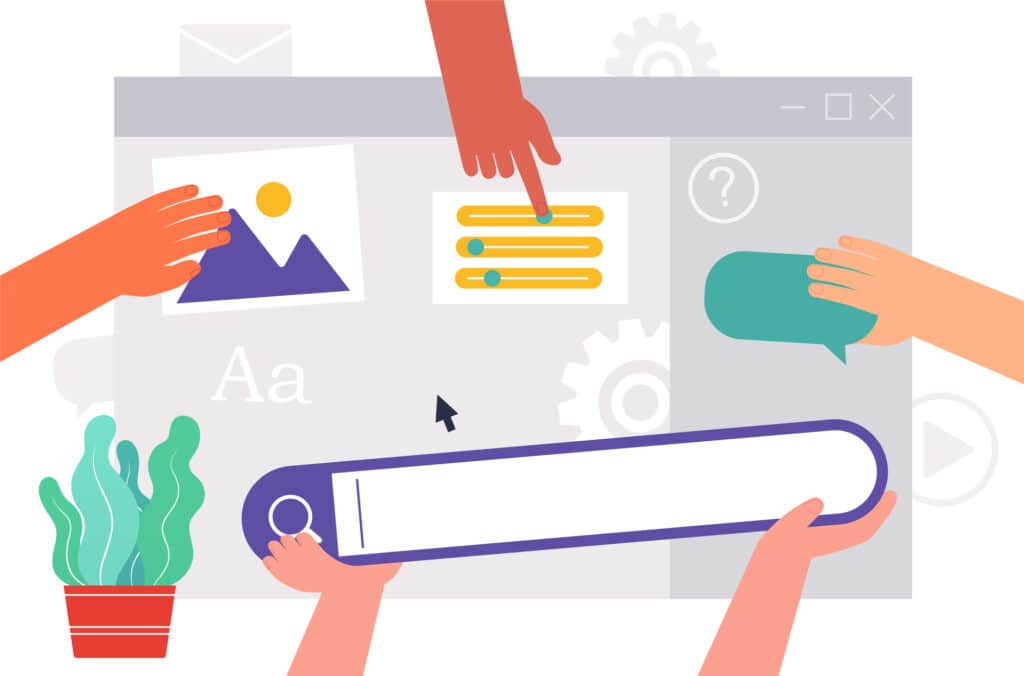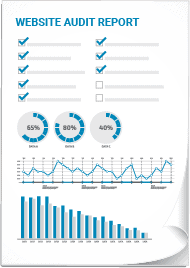Staring at a white screen where your WordPress site should be is like watching your digital world grind to a halt. It’s frustrating, I know; one minute you’re proud of the content you’ve created, and the next, it’s locked behind an error message or a never-ending loading symbol. This can feel especially disheartening when you’ve poured hours into getting every detail just right.
WordPress troubleshooting is part detective work, part tech savvy. If this sounds daunting—don’t worry. You’ll learn how to back up your website before diving in so that no matter what happens during fixes, you won’t lose any hard work. From tackling that infamous white screen of death to untangling plugin conflicts and fixing faulty updates—we’ve got detailed instructions lined up for you.
The end goal? Getting your site back on track and working perfectly without losing sleep—or worse—your audience.
Table of Contents:
- The Crucial First Step: Backing Up Your WordPress Site
- Decoding Common WordPress Error Messages
- Optimizing Performance by Clearing Browser Cache
- Resolving Connectivity Issues with Database and Servers
- Navigating Through Admin Area Challenges in WordPress
- Troubleshooting Themes and Plugins in Harmony
- Addressing Memory Limitations & Execution Time Errors
- Correcting File Permissions & .htaccess Configuration
- Considering A Fresh Start With A Professional Web Design Agency
- FAQs in Relation to WordPress Troubleshooting
- Conclusion
The Crucial First Step: Backing Up Your WordPress Site
Imagine painting a masterpiece, but not before laying down a drop cloth. That’s the essence of backing up your WordPress site—it’s your safety net when troubleshooting goes sideways. Before you tweak any code or deactivate plugins on your live site, make sure you’ve got a full copy tucked away.

Choosing the Right Backup Solution for Your Website
To start, let’s talk about how to back up your website using various tools designed for WordPress users. Whether it’s through your hosting provider’s built-in options or popular plugins like UpdraftPlus, setting regular backups should be as routine as locking up at night.
You can also get into the habit of manual backups via an FTP client—just download and store those files securely offsite. And remember, while many WordPress hosting companies offer backup services, having multiple copies in different locations is best practice.
If trouble comes knocking and that white screen stares back at you or an internal server error pops up during maintenance mode—the stress won’t hit quite as hard knowing you’re prepared with a recent backup to restore order without missing a beat.
Risk isn’t just another five-letter word: It carries weight when we talk about data loss. Imagine losing customer information due to outdated content on staging sites; consider the downtime costs if scheduled maintenance turns into unplanned disaster recovery—all because there was no backup plan in place.
Safeguarding against these scenarios means adopting comprehensive WordPress troubleshooting strategies upfront—which starts with clicking through detailed instructions on securing that all-important snapshot of your site from here. With this crucial step out of the way, you’ll stand ready to tackle whatever glitches come next with confidence—and maybe even swagger.
Think of backing up your WordPress site like laying down a drop cloth before painting—it’s essential. Regularly save copies with tools like UpdraftPlus or manually via FTP, and keep them in different spots. This way, you’ll be cool as a cucumber if data disaster strikes.
Decoding Common WordPress Error Messages
Staring at an error message on your WordPress site can feel like reading a foreign language. But don’t sweat it; you’re not alone in this. Let’s decode these cryptic messages and get your site back to business.
Troubleshooting the White Screen of Death
The infamous White Screen of Death is as scary as it sounds but often easier to fix than you’d think. This issue typically means there’s a PHP or database glitch, which could be due to a plugin or theme conflict—or sometimes even an exhausted memory limit. To tackle this ghostly page, start by deactivating all plugins using FTP and if that doesn’t do the trick, switch over to the default WordPress theme.
If those steps don’t clear things up, increase your website’s memory limit via wp-config.php file—think of it like giving your site a caffeine boost. And remember: when troubleshooting such errors caused by themes or plugins installed plugins can usually be found guilty so check them first.
Fixing Internal Server Errors Efficiently
A message about internal server errors might make you want to call tech support right away—but hold that thought. It could just mean something’s off with your .htaccess file or there are insufficient server resources available from hosting companies who provide WordPress hosting services for sites big and small alike.
To resolve this headache-inducing problem happening on live sites around the globe every day:
- Rename your .htaccess file temporarily through FTP client access;
- Increase limits defined in php.ini (it’s kind of like turning up volume).
Optimizing Performance by Clearing Browser Cache
Sometimes, your WordPress site feels like it’s stuck in the past, showing you outdated content or refusing to cooperate. Often, this time warp is caused by browser cache holding onto old data. It’s like trying to get a stubborn mule to move, and you need to give it an extra push.
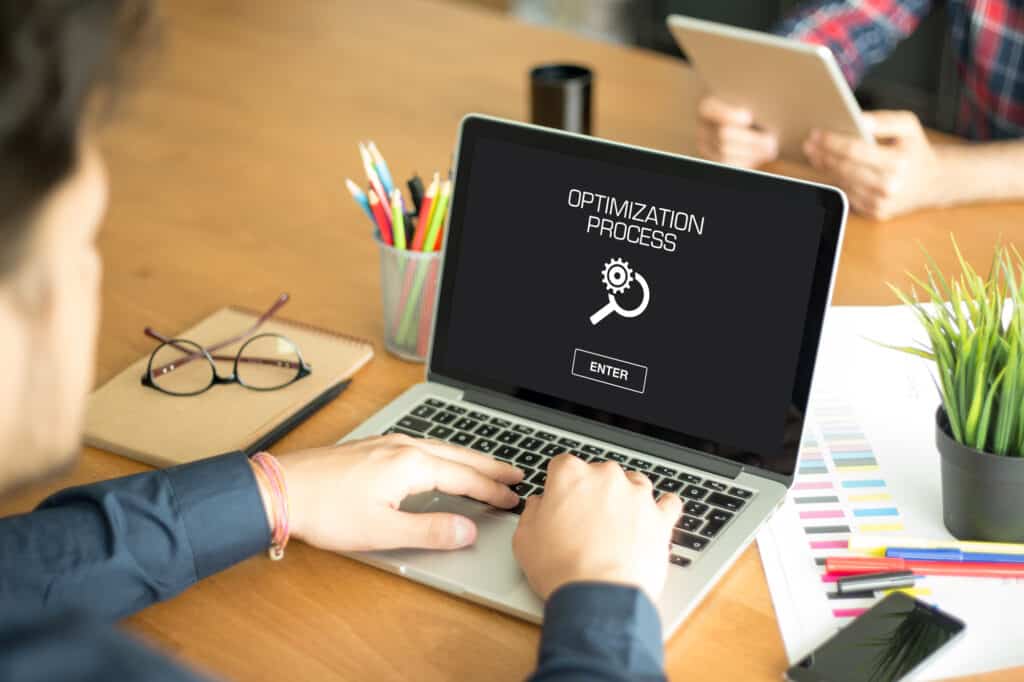
Why Clearing Your Browser Cache Matters
Your browser loves to save bits and pieces of websites to speed up future visits—a handy trick known as caching. But there’s a catch: It can also hoard errors and outdated information like an attic collects dust bunnies. When changes are made on your live site but they just don’t show up, clearing the browser cache might be just what the doctor ordered.
Caching isn’t all bad—it helps web pages load faster by storing static files locally on your device instead of downloading them every single time. Yet when something goes awry with these cached versions, you could end up staring at mixed content errors or worse; perhaps even being locked out from seeing recent updates entirely.
The How-To Guide for Banishing Old Data
To banish these pesky digital cobwebs, dive into your browser settings and flush out that cache—no plumber required. Each browser has its own nook where these options hide so finding them can feel like playing detective—but fear not. Whether you use Chrome’s “Clear browsing data” feature or Firefox’s “Privacy & Security” section—the goal remains the same: clear those temporary internet files away.
This act is akin to giving your website a fresh start in your browser’s eyes—and voilà. Your site should now reflect its current state with everything working perfectly (fingers crossed). Remember though—if issues persist after purging that persistent cache, other culprits may lurk beneath the surface such as plugins installed long ago yet forgotten like relics of another era.
When All Else Fails…
If sweeping away cached memories doesn’t do the trick and troubleshooting WordPress feels more daunting than deciphering hieroglyphs without Rosetta Stone—then maybe calling upon pros at WP SiteKit makes sense. They’ll wield their tools adeptly turning tech woes into triumphs before one can say ‘WordPress wizardry’.
When your WordPress site acts up, think of clearing your browser cache like a nudge to a stubborn mule—it can work wonders. It’s easy: dive into your browser settings and sweep away the old data for a fresh view.
Resolving Connectivity Issues with Database and Servers
If your WordPress site is throwing a server error or struggling to establish a database connection, you might feel like you’re trying to solve a mystery without clues. But don’t worry; it’s not as daunting as decoding the Da Vinci Code.
Tackling the Dreaded ‘Error Establishing a Database Connection’
This message can send shivers down any website owner’s spine because it means your site is offline. Often, this issue stems from incorrect database information in your wp-config.php file—maybe your password went rogue or the database host decided to play hide-and-seek. Check that all details are correct; even one wrong character can cause chaos. If everything seems in order but you’re still seeing errors, get in touch with WordPress support for detailed instructions on repairing MySQL databases. They’ll have back-end insights that could be crucial.
When Server Errors Make You Sigh
A classic “Internal Server Error” often lacks specifics which makes troubleshooting tricky. Start by checking if there’s an issue with .htaccess rules—corrupted directives here are notorious troublemakers. If tweaking .htaccess feels akin to defusing a bomb blindfolded, simply rename the file temporarily and see if things improve. Another common culprit? Exhausted PHP memory limits leading to mayhem—and increasing these limits through php.ini can bring peace back into play.
In case those steps don’t clear up matters, consider whether it’s time for professional help – maybe from folks who eat server configurations for breakfast (metaphorically speaking). After all, emptying out problematic tables and diving deep into technical waters isn’t everyone’s cup of tea.
No matter what issues come knocking at your digital door—from mixed content warnings after SSL certificate installations causing trust issues between browsers and servers—to caching plugins holding onto outdated content tighter than Scrooge holds onto his purse strings—you’ve got this.
When your WordPress site goes down, it’s not the end of the world. Double-check your wp-config.php file for typos that could disconnect your database. If .htaccess is giving you headaches, try renaming it to see if things get better. And remember, upping PHP memory limits or calling in pros can save the day when all else fails.
Navigating Through Admin Area Challenges in WordPress
Every seasoned WordPress site owner knows that the admin area is like the cockpit of an airplane. It’s where you control everything, but it can also throw some puzzling switches and buttons at you—especially when things go awry. So what do you do when your dashboard feels more like a labyrinth than a launchpad?
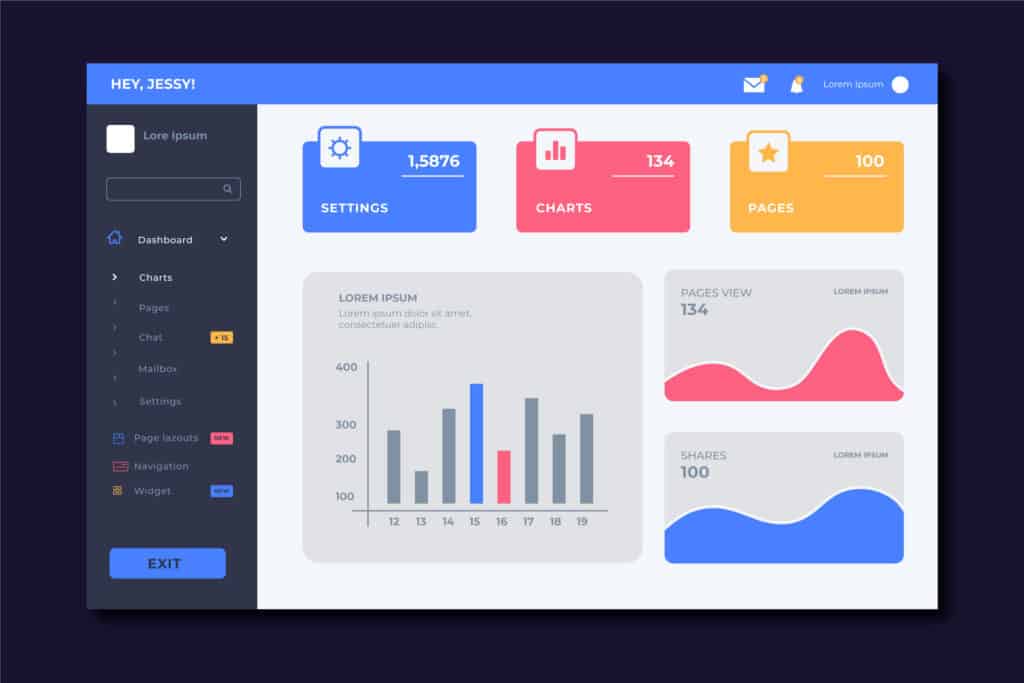
Unlocking Access to Your WordPress Dashboard
The key to resolving most issues lies in gaining access to your admin area. If access to the page is denied, it may be due to a permissions issue; however, consulting with your hosting provider or altering file permissions via an FTP client and/or switching back to the default WordPress theme through phpMyAdmin could prove helpful. A quick chat with your hosting provider could clear up any server-side hiccups causing this headache.
If the issue persists, however, consider taking matters into your own hands by checking file permissions through an FTP client or maybe switching back to the default WordPress theme using phpMyAdmin as a temporary fix.
Solving Login Problems Like a Pro
Finding yourself locked out? First off, breathe—you’re not alone here. Before typing in those credentials again, try clearing out that browser cache; it’s often the culprit behind such lockouts.
Still no dice? Then let’s get our hands dirty with some detective work on plugins installed on your site which may be causing problems happening under the hood – disabling all plugins via FTP might just allow you entry back into wp-admin territory without further fuss.
Bypassing Maintenance Mode Mishaps
A “Briefly unavailable for scheduled maintenance” notice can turn permanent if something interrupts updates—a real face-palm moment. To sneak past this roadblock and regain control of WordPress posts returning errors left and right during maintenance mode nightmares: simply delete that pesky .maintenance file from your website root directory via FTP—and voila.
Remember folks: While flying solo through these admin area challenges can make anyone feel like Maverick from Top Gun after too much coffee—sometimes calling in reinforcements from WP SiteKit means less time troubleshooting WordPress errors and more time enjoying smoother skies ahead for your business venture online.
Hit a snag in the WordPress admin area? Keep calm and tackle it step by step. Can’t access your dashboard? Check with your host or peek at file permissions. Locked out of login? Clear your cache, then inspect plugins via FTP. Stuck in maintenance mode? Just delete that .maintenance file. If all else fails, WP SiteKit’s got your back for trouble-free flying.
Troubleshooting Themes and Plugins in Harmony
Imagine your WordPress site as a symphony. Your themes and plugins are the instruments, each playing its part to create a seamless performance. But what happens when there’s discord? A default theme might not strike the right chord or installed plugins could be out of tune.
Striking the Right Note with Default Themes
Sometimes, it’s a smart idea to revert to the essentials. Swapping your current theme for a default WordPress one can clarify if the problem is theme-related. Think of this step like tuning an instrument before a big show—you need that solid foundation for everything else to work.
If after switching you find harmony restored, then congrats. You’ve pinpointed the issue. If chaos still reigns on your live site, let’s look elsewhere—perhaps at those pesky plugins causing trouble behind-the-scenes.
Hitting Pause on Installed Plugins
You’ve got an ensemble cast of plugins installed but suddenly they’re upstaging each other instead of working together. It’s time for some off-stage direction by deactivating all plugins. If tranquility returns, reactivate them one by one until you catch that rogue actor disrupting your website’s performance.
Plugins often play well solo but clash when paired up—like divas fighting for center stage. By meticulously testing them in combination, you’ll identify any compatibility issues quicker than finding needle drops in Beethoven’s Fifth Symphony.
The Encore: When All Else Fails…
A final bow may sometimes involve seeking expert help from seasoned conductors—a web design agency attuned to intricate WordPress compositions who can orchestrate complex fixes or even suggest starting afresh with modern designs and strategic content organization tailored just for you.
In troubleshooting WordPress errors such as mixed content error or fatal error messages, think methodically like Sherlock Holmes examining his clues; because every plugin deactivated narrows down our list of suspects—and we’re here not just to clear wordpress cache but solve mysteries keeping websites from their standing ovations.
Think of fixing your WordPress site like conducting a symphony. If there’s trouble, test with default themes and deactivate plugins one by one to find the culprit—like fine-tuning instruments for the perfect performance.
When harmony eludes you, it might be time to call in web design maestros who can compose custom solutions that get your site back on track.
Addressing Memory Limitations & Execution Time Errors
Ever tried to pack a suitcase only to find it won’t close because you’ve got too much stuff? That’s kind of like what happens when your WordPress site hits its memory limit. Your digital ‘suitcase’ can’t handle the load, and suddenly, things stop working perfectly.
Tweaking PHP Memory Limits for Smooth Sailing
If you’re getting errors that scream “memory limit,” don’t panic just yet. It means your website is trying to do more than the server allows. Picture a buffet with limited platters, unable to satisfy diners’ hunger. By increasing the PHP memory limit, you give your site room to breathe—and process those heavy plugins or themes without breaking into a sweat.
To bump up this limit, get cozy with wp-config.php through an FTP client or file manager in cPanel. Look for define('WP_MEMORY_LIMIT', 'XXM'); where XX is the current allocation—let’s crank it up higher.
The Race Against Time: Maximizing Execution Periods
Sometimes code takes longer than expected—it’s not always fast food quick service. When tasks exceed default execution times, they hit timeouts faster than kids dashing out at recess. To keep from tripping over this rope, adjusting max execution time settings gives processes enough runway so they aren’t cut off mid-flight.
You might edit .htaccess or php.ini files on your hosting account, but hey—if words like ‘php.ini’ make you queasy, reach out to your hosting provider who’ll have detailed instructions ready.
Remember these tweaks are band-aids—they help symptoms but dig deeper if problems persist.
Correcting File Permissions & .htaccess Configuration
Stumbling upon permission issues or a haywire .htaccess file can turn your WordPress site into an unruly beast. But fear not, for taming it is simpler than you might think.
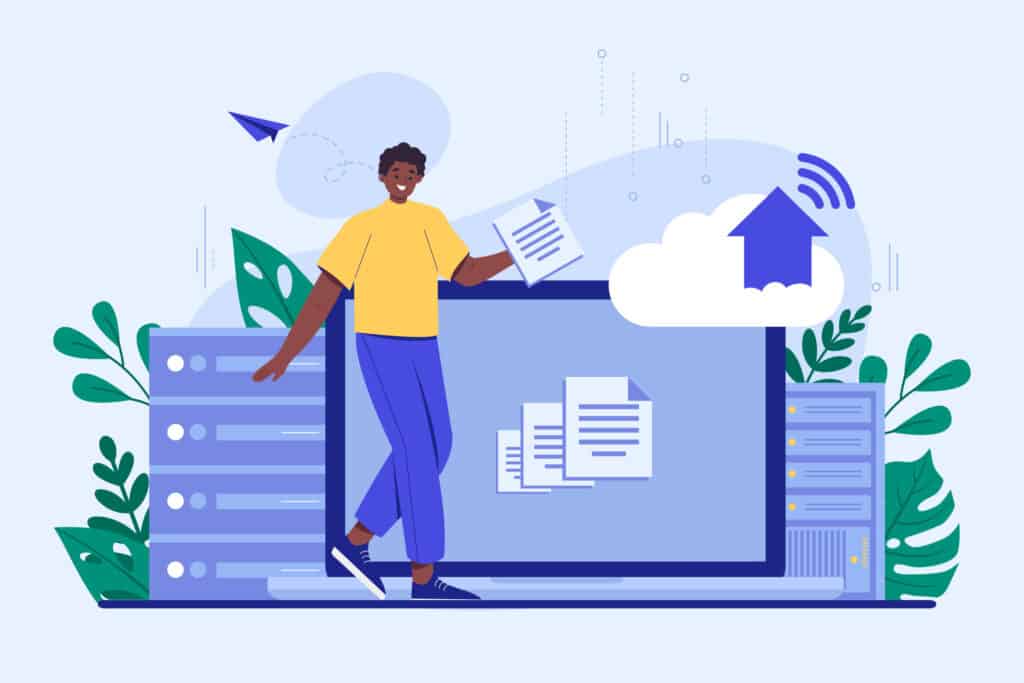
Troubleshooting Tips for File Permissions
The correct file permissions are crucial to keeping your WordPress website secure while allowing it to function properly. Picture permissions as bouncers at the club; they control who gets in and what they’re allowed to do once inside. If these settings are too strict, your website won’t operate smoothly; too lenient, and you’re inviting trouble.
To get things back on track, connect with an FTP client, check out the folder named ‘wp-content’, and make sure directories have a setting of 755 or 750. Files should be set to 644 or 640—except the wp-config.php file which deserves special attention with a tighter security level of 440 or 400.
Parsing Through .htaccess Quirks
A misconfigured .htaccess file can wreak havoc like a tornado through your digital cornfield—turning everything upside down with internal server errors galore. When facing such tempests, navigate calmly towards FTP land again and locate this notorious dot-started fiend at the root directory of your site.
Rename that old whirlwind-causer just like you’d calm down an overexcited pet: gently but firmly—with something akin to ‘.htaccess_old’. Now breathe easy. With the menace subdued (temporarily), go ahead and refresh your site’s permalink structure from within the safe confines of the WordPress dashboard. This will generate a new .htaccess file that’s more purring kitten than chaos-cat—a fresh start often solves many open-ended mysteries plaguing live sites across cyberspace.
In times when every click counts and patience runs thinner than morning mist, knowing how to swiftly fix such snags keeps visitors happy—and bounce rates low—as if by magic (or maybe just good maintenance practices).
Fixing file permissions and a wonky .htaccess can be like calming an unruly pet. Use FTP to set the right numbers on ‘wp-content’ folders and files, and rename your .htaccess to chill out those internal server errors. A quick refresh in WordPress straightens things out, keeping visitors sticking around.
Considering A Fresh Start With A Professional Web Design Agency
Sometimes, the best move for your online presence is to hit the reset button. When troubleshooting just doesn’t cut it anymore, partnering with a WordPress web design agency like WP SiteKit can breathe new life into your digital strategy.
The Appeal of Modern Design Trends
In an age where user experience reigns supreme, modern design trends are more than just aesthetics—they’re about functionality and keeping visitors engaged. A fresh website build considers not only colors and fonts but also navigational flow and mobile responsiveness. It’s this strategic content organization that keeps users coming back for more.
Agencies stay ahead of the curve, adopting reliable coding standards that ensure every pixel is perfect on every screen. They craft websites that don’t just look good; they work seamlessly across all devices—a critical factor in today’s multi-platform world.
The Technical Edge: Reliable Coding Standards
Diving under the hood of any great website reveals clean code that meets current web standards—an area where DIY solutions often fall short. The benefit? Less maintenance down the line and better performance from day one.
A professional touch means a solid foundation you can trust—minimizing errors such as database connection issues or those pesky internal server errors. It ensures smooth sailing even when updates roll out or when traffic spikes unexpectedly.
Leveraging Strategic Content Organization
An expert agency does more than build anew; they position each piece of content to drive action. Say goodbye to outdated content scattered without purpose and hello to thoughtfully laid-out pages designed for conversion—from catching eyes with compelling CTAs to funneling traffic toward key products or services effectively.
Working with an agency means your message hits the mark every time. They know how to speak to folks online and craft strategies that really resonate.
Hit the reset button with a pro web design agency like WP SiteKit to upgrade your online game. They’ll nail modern design trends, code cleanly for fewer headaches later, and lay out content that turns visitors into customers.
FAQs in Relation to WordPress Troubleshooting
How do I troubleshoot my WordPress site?
Dig into error messages, check plugins and themes by disabling them, ensure your hosting is stable, and always back up before you tweak.
Why is my WordPress site not responding?
Your host might be down or there could be a plugin conflict. Check those first then look at server resources.
Why is WordPress glitching?
It’s often a bad plugin update or theme issue. Revert recent changes to see if that smooths things out.
What causes WordPress error?
A variety of culprits: from exceeded memory limits and server downtime to corrupt databases or misconfigured .htaccess files.
Conclusion
Mastering WordPress troubleshooting is a journey, not just a one-time fix. Remember to back up your site; it’s your safety net against data loss. You’ve learned the steps for tackling that dreaded white screen and how clearing your browser cache can work wonders.
Fixes come in many forms—from tweaking file permissions to deactivating plugins. When database woes strike, you now have the know-how to restore connections swiftly.
Amp up performance by adjusting memory limits and execution times—these small changes can lead to big improvements. And if all else fails, consider partnering with pros who build a new website from the ground up could be your ticket to online success.
You’re equipped with strategies for each error message, making you ready for anything thrown at your WordPress site.