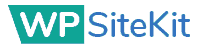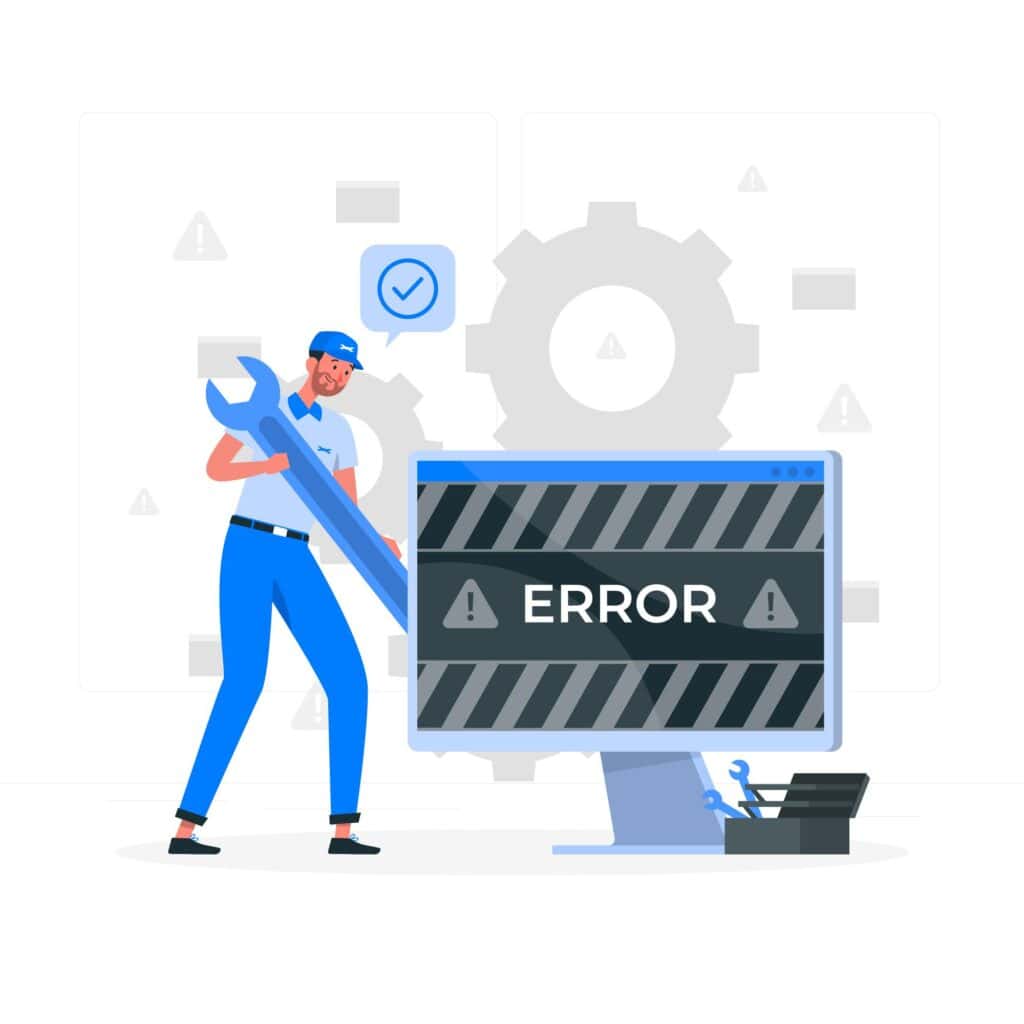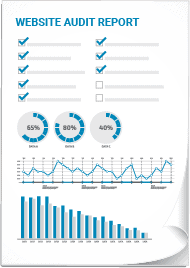Picture this: you’re ready to roll out the latest updates on your WordPress site, but instead of smooth sailing, you hit a wall – WordPress update failed. It’s not just about clicking ‘update’ again; there are underlying issues at play that can affect your site’s security and performance.
We’ve all been there—staring down an error message that throws a wrench into our well-laid plans. So what gives? In my own tussles with technology, I’ve learned that these hiccups often boil down to conflicts or connectivity woes. But don’t fret—I’m here to guide you through troubleshooting steps like debugging mode activation and plugin conflict resolution.
You’ll come away from this read knowing how to tackle REST API snags, file permission fixes, and when it might be time to call in the cavalry from WP SiteKit. By the end of our journey together, those pesky “publishing failed” notices will be nothing more than a distant memory. Let’s dive in and get back on track for happy publishing with confidence that your website runs smoothly.
Table of Contents:
- Diagnosing the WordPress Update Failed Error
- Step-by-Step Troubleshooting Guide
- Resolving Connectivity and REST API Issues
- Correcting File Errors and Permissions
- Seeking Professional Help from WP SiteKit
- Temporary Fixes While Addressing Update Failures
- Ensuring Future Stability Through Prevention Strategies
- Utilizing Error Logs for In-depth Analysis
- FAQs in Relation to WordPress Update Failed
- Conclusion
Diagnosing the WordPress Update Failed Error
If your screen flashes “wordpress update failed” or a similar error message, it’s like hitting a red light on your digital highway. This hiccup can toss a wrench into your workflow and leave you scrambling for solutions. But fear not. Understanding what’s tripping up your site is key to getting back in the fast lane.
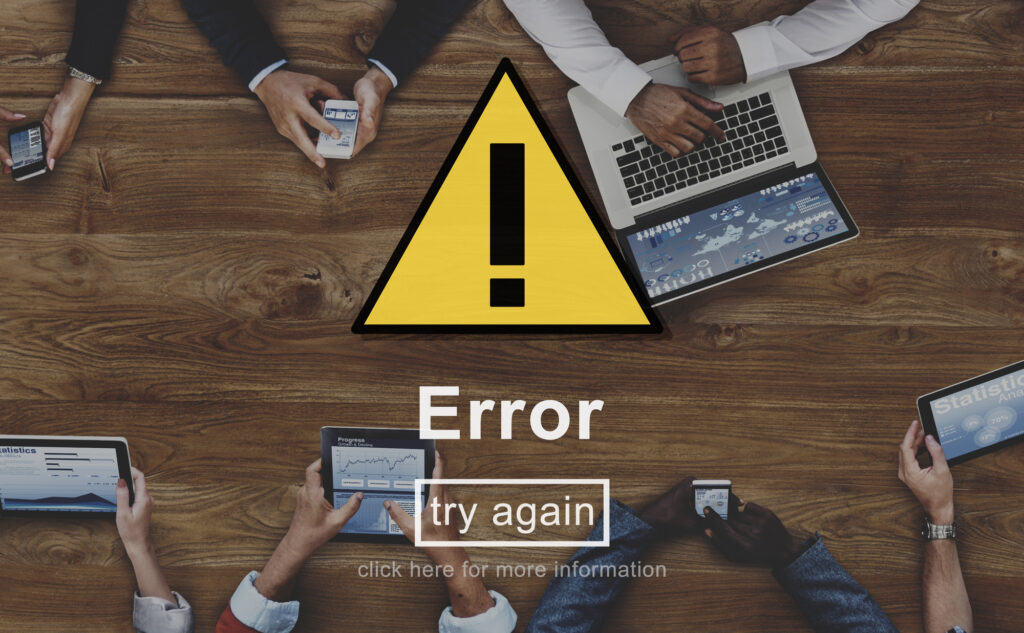
Identifying Common Causes
Think of REST API as the expressway that connects various parts of WordPress. If there’s an issue here, it could block traffic, causing features like the wordpress block editor to throw tantrums with messages such as ‘publishing failed’. Plugin conflicts are another roadblock often responsible for this gridlock. Imagine two plugins trying to merge onto one lane—chaos ensues. Server problems? They’re akin to construction work slowing down speed—if they aren’t up-to-par, expect delays in updating or publishing content.
To get started on diagnosing these issues without pulling out any hair:
- Cruise over to tools like Health Check & Troubleshooting plugin and see if there’s trouble under the hood that needs fixing.
- Sift through error logs which act as dash cams providing insights into crashes during updates.
- Make sure your firewall applications aren’t too protective; sometimes they need their rule set adjusted so you don’t miss out on new features due to overly cautious security measures.
Implications for Website Functionality
An update fail isn’t just annoying—it could mean vulnerabilities in website security because those patches come packed with fixes against recent threats. It might also throttle performance by keeping efficient code improvements at bay and cutting off access to cool new tools designed for happy blogging experiences—especially if you’re using Gutenberg (the latest word in wordpress editors).
Activating debug mode, while techy-sounding, is pretty straightforward: Add some simple lines of text into wp-config file and voilà—you’ve got more clues about what went wrong.
The “Publishing Failed” error doesn’t have to be a showstopper—with these insights from WP SiteKit experts who eat server settings for breakfast; we’ll help make sure future trips down WordPress lane are smooth sailing.
Remember: failing to update can weaken security and stifle site performance. Turn on debug mode with some quick edits in wp-config to shine a light on those pesky errors. With these tips, you’ll steer clear of ‘Publishing Failed’ roadblocks and keep cruising smoothly in WordPress territory.
Step-by-Step Troubleshooting Guide
If you’ve hit a wall with the dreaded WordPress update failed error, don’t fret. A systematic approach is your trusty hammer to knock down that wall. Imagine each step as a move in an intricate dance designed to bring harmony back to your website.

Enabling Debugging Mode in WordPress
The first groove in our troubleshooting boogie is turning on debugging mode. It’s like flipping on the lights at a party—suddenly, you can see what’s tripping you up. By setting WP_DEBUG to true within your wp-config file, cryptic error messages transform into helpful clues. But remember, this isn’t disco fever; keep those debug details away from public eyes by logging them instead of displaying them outright.
A word of caution: make sure you’re not dancing solo here—if there’s heavy traffic on your site, consider a staging environment for these moves so that visitors won’t spot any missteps.
Deactivating Plugins and Themes
Sometimes it’s one unruly plugin or theme crashing the party. To find out who or what it might be, deactivate them all and then reintroduce each one by one—a classic case of ‘whodunit.’ If disabling everything sounds daunting, think of it like pausing music tracks until you find which tune was off-key.
Your patience will pay off when reactivation triggers the culprit behind those pesky publishing failed errors again—that’s when you know who needs an etiquette lesson before being invited back.
Resolving Connectivity and REST API Issues
If you’ve ever experienced the ‘Publishing Failed’ or ‘Updating Failed’ issue with your WordPress site, it can be incredibly irritating. These errors often point to connectivity problems or issues with the WordPress REST API—a crucial component for the block editor screen that’s responsible for handling post creation and publication.
Checking Internet Connection and Site URL Configurations
Your first move should be a quick check of your internet connection because even small hiccups can disrupt communication with WordPress servers. Once that’s sorted, make sure your site URL is correctly configured; this matters because if there’s a mismatch, then accessing those critical REST API endpoints could become impossible.
The Health Check plugin might come in handy here—it helps diagnose such connectivity issues by providing valuable insights into what’s going wrong under the hood of your website. If everything checks out but problems persist, it may not just be about having an active internet connection; sometimes firewall applications impose rule sets that inadvertently block necessary PHP responses from reaching their destination.
Tackling Common Block Editor Challenges
A lot rides on getting updates right—site security, performance enhancements, new features—the list goes on. But when using tools like the block editor or classic editor plugin, things get complex as these editors heavily rely on a working REST API for publishing content smoothly.
Sometimes turning off plugins one at a time can reveal if any are causing conflicts with updating processes—and while it might seem tedious—it’s better than being stuck unable to publish anything new.
Finding Your Way Around Update Errors
No matter which WordPress editor you prefer—the troubleshooting tool remains essentially unchanged: start troubleshooting by checking configurations in both wp-config file and hosting provider settings; activate debug mode (this lets us see behind-the-scenes error messages); seek support from savvy folks over at WordPress support forums who’ve been where you’re standing now;
and remember—even though activating debug mode adds another layer to sort through (hello file named “debug.log”), once enabled debugging becomes easier since specific PHP responses will shine light directly onto problematic areas.
And don’t forget—if all else fails—you have friends over at WP SiteKit ready to lend expert help.
Trouble in block editor land? Turn off plugins one by one to spot the troublemaker. Still stuck? Dive into wp-config settings, switch on debug mode for clearer error messages, and don’t hesitate to hit up WordPress forums—or call in the cavalry at WP SiteKit.
Correcting File Errors and Permissions
You’re about to tackle one of WordPress’s more finicky beasts: file errors and permissions. With the right skillset, these issues can be easily resolved.
Adjusting File Permissions
File permissions are like gatekeepers; they control who can do what in your website’s file system. When set incorrectly, these little bouncers can lock out critical updates from happening—cue the updating issues. To put it simply, changing file permissions is akin to giving your trusted friends keys to your place while keeping the riff-raff out.
To start smoothing things over with those permission snafus:
- Connect via FTP: Use an FTP client (think Cyberduck or FileZilla) and log into your server.
- Navigate right: Head over to where all the action happens—the root directory of your WordPress site usually called “public_html” or “www”.
- Tweak settings wisely: The magic numbers here are 755 for directories and 644 for files (folders need breathing room while files should keep their secrets). Adjust accordingly by right-clicking on them in most FTP clients and selecting ‘File Permissions’.
Fear not if this feels daunting because experts at WP SiteKit have seen it all before when it comes to pesky file errors.
The statistics don’t lie: many facedowns with failed updates trace back directly to incorrect file permissions—a frequent misstep that’s easily remedied yet often overlooked. So next time you get an error saying ‘updating failed’, remember that sometimes it’s just about opening doors correctly.
Analyzing Error Logs for Clues
Error logs might not make for riveting reading material unless you’re into suspenseful tales of code gone awry. But seriously, these logs offer invaluable insights into why WordPress throws a tantrum during updates—giving us PHP responses as breadcrumbs leading straight to our issue.
To activate debug mode—which is like flipping on a flashlight inside a dark maze—you’ll want to tweak your wp-config.php file ever so slightly by adding define(‘WP_DEBUG’, true); That line tells WordPress: “Hey buddy, show me where I tripped up.” Just make sure after sleuthing through those error messages that you switch off debug mode—it’s not great for site security or performance to leave it running. Think of it as closing the curtain on your code once the show’s over.
Seeking Professional Help from WP SiteKit
Sometimes, the DIY route hits a wall—especially with pesky WordPress update failures. You’ve tried all you can: disabling plugins, checking file permissions, and ensuring your internet connection is solid as a rock. But still, that error message haunts your dashboard like an unwelcome ghost in a machine.
If you find yourself at this crossroads, know that WP SiteKit stands ready to extend its expert hand. With user support praised far and wide across hosting provider circles and support forums alike—and let’s not forget those lifesaving wordpress.org support forums, our team dives deep into the nitty-gritty of WordPress mysteries others shy away from.
Consider us the digital detectives for your website woes—we have an arsenal of tools at our disposal to dissect complex problems no troubleshooting tool or health check could unravel alone. And while temporary fixes may offer some reprieve—the classic editor plugin might help you publish content post-haste—it’s only by understanding the root cause will we prevent future mishaps.
When Self-Help Solutions Fall Short
Tackling issues head-on is commendable; yet sometimes it leads down rabbit holes darker than anticipated. Whether it’s navigating through uncharted REST API requires or adjusting rule sets against firewall applications designed more like mazes than security measures—you’re not alone if these challenges feel overwhelming.
We’re here because when self-help guides leave gaps wider than solutions offered, professional services step in to bridge them with specialized expertise—think of WP SiteKit as that very bridge over troubled technical waters. Our experience has shown time after time how vital such expertise becomes when dealing with errors halting updates dead in their tracks—affecting everything from site performance to access to critical security patches.
The Benefits of Expert Intervention
A fresh set of eyes trained specifically on WordPress intricacies does wonders for diagnosing what exactly blocks that crucial update process—which often boils down more towards server configurations and less-technical aspects overlooked during initial setups or migrations rather than simple code hiccups one might expect at first glance.
Feeling overwhelmed by technical challenges? Let WP SiteKit be your bridge over tricky tech waters, offering specialized expertise to get your updates back on track when DIY falls short.
Need a fresh perspective on stubborn WordPress issues? Expert intervention from WP SiteKit can spot server configurations and overlooked details that block updates—way beyond what you’d first suspect.
Temporary Fixes While Addressing Update Failures
Staring at the dreaded ‘WordPress update failed’ message can feel like watching your morning coffee spill all over a brand-new shirt. But don’t let it ruin your day—there are temporary workarounds to keep you publishing content while you iron out those wrinkles.
Switching Back to Classic Editor: A Temporary Solution
Sometimes, the latest isn’t always the greatest—at least for now. If you’re getting along just fine with Gutenberg’s Block Editor and then bam.—an updating failed error pops up, consider switching back to WordPress’s tried-and-true Classic Editor as a quick fix. It’s like using an old-school map when Google Maps sends you in circles; not ideal but gets you where need to go.
The switch might just bypass that pesky block REST API requires for the newer editor screen. Remember though, this is akin to putting on a spare tire; it’ll get you rolling again but it’s no permanent solution.
Edit Out Those Maintenance File Blues
You’ve got plans—a small edit here, some fresh content there—but suddenly ‘publishing failed’. Before panic sets in, roll up your sleeves and check for a .maintenance file lurking in your website’s root directory via FTP or hosting provider’s file manager tool. This little bugger can sometimes stick around after an update fail and needs manual removal—it’s pretty much gatekeeping visitors from accessing your site entirely.
If that doesn’t cut it, why not take this moment of crisis as an opportunity? Peek into that wp-config.php file—you know, the one with all those scary settings—and turn on WP_DEBUG mode by adding define(‘WP_DEBUG’, true); into its gutsy code-lines (just make sure to turn off debug logging once done). With activated debug mode lighting up potential culprits behind those failed errors right before your eyes—who knows what revelations await?
Publish Away With Alternative Methods
Last ditch effort time: Can’t use either editor plugin due to these darned publishing failed errors? Take heart. There are other routes down Content Publishing Lane—like posting directly through database tools or importing posts via XML files if necessary because hey—a workaround is still forward momentum even if it feels like skateboarding uphill.
Ensuring Future Stability Through Prevention Strategies
If you’ve ever faced the dreaded WordPress updating failed error, you know it’s like showing up to a party and realizing you left your invite at home. To keep your WordPress website in the VIP section without any hiccups, let’s talk strategy—no fluff here.
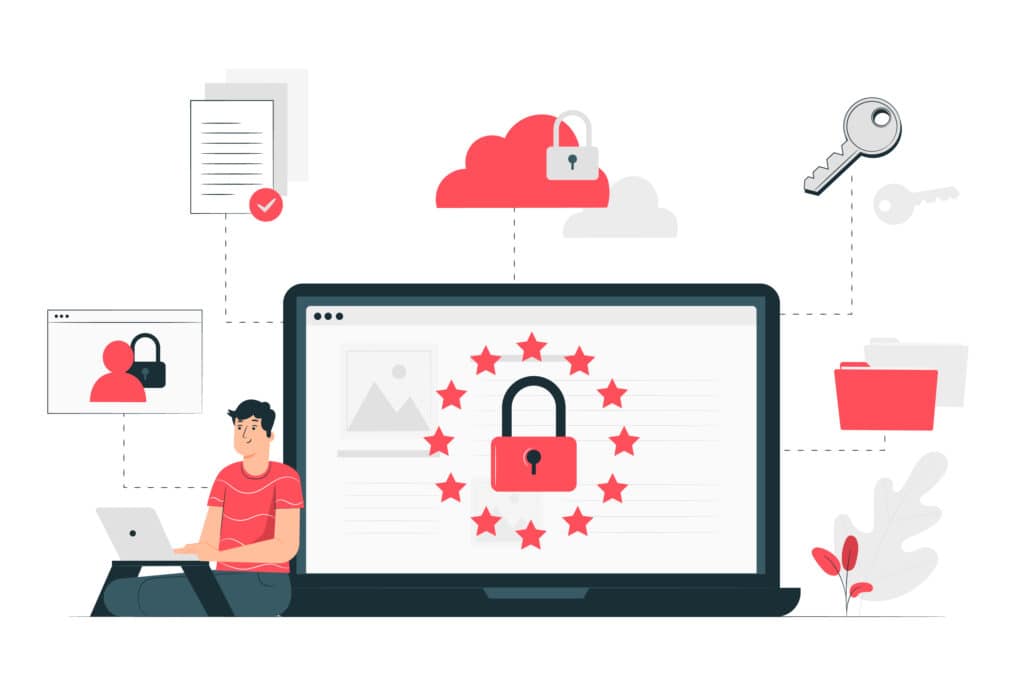
Regular Updates: Your Website’s Health Regimen
Much like we can’t ignore our health, regular updates are non-negotiable for your site’s well-being. Updating WordPress and its plugins ensures compatibility with new tech and shields against those pesky security threats that love an outdated system almost as much as cats love knocking things off counters.
To dodge update woes, get yourself a backup strategy because accidents happen—even to websites. Think of backups as insurance; they’re not exciting until they save the day when something goes wrong during an update wordpress process.
Compatibility Checks: Playing Well With Others
A smooth-running WordPress website is about more than just updates—it’s making sure everything plays nice together. Before hitting ‘update’, run compatibility checks on themes and plugins. It’s like checking if both peanut butter and jelly are in date before making a sandwich—a necessary step for delicious results.
But sometimes even after all precautions, things go south faster than geese in winter—that’s where WP SiteKit comes into play offering user support that feels less like pulling teeth and more like having coffee with a friend who knows their stuff.
The Backbone of Prevention: Backups & Tools
We’ve established backups are critical but coupling them with tools such as the Site Health feature ups the ante on stability prevention efforts exponentially—and let me tell ya’, this dynamic duo packs quite the punch. Just remember, while automatic updates sound tempting (like cake for breakfast), manual oversight provides that extra layer of protection ensuring nothing slips through unnoticed by those automated processes which can be overly eager at times.
Utilizing Error Logs for In-depth Analysis
Sometimes, WordPress will throw a curveball called the ‘WordPress update failed error.’ When it does, think of error logs as your detective toolkit. These logs don’t miss a beat and record every hiccup and burp in PHP responses. By scrutinizing these files, you can often pinpoint what’s gumming up the works during an update.
Error Messages: Your First Clue
Digging into error messages within debug mode offers valuable insights. It’s like having X-ray vision; suddenly, you see through walls of code to catch pesky bugs red-handed. Remember when we talked about how activating debugging mode can expose underlying issues? Well, detailed analysis goes one step further by highlighting specific failure points during updates—vital info that simple surface scans might overlook.
To activate this superpower on your site, add some magic lines to your wp-config file:
define( 'WP_DEBUG', true );
define( 'WP_DEBUG_LOG', true );This move flips the switch on logging so you can review errors at leisure without them displaying to visitors—a superhero move for any less-technical user trying their hand at sleuthing.
Analyzing PHP Responses Like a Pro
Gone are the days when cryptic PHP jargon would send chills down your spine because now you’ve got debug mode activated. With error logging enabled, sifting through those dense log files feels less like decoding hieroglyphs and more like reading plain English.
A pro tip: pay attention to patterns within these logs. They’re not just random musings but potentially chronicling an ongoing saga between incompatible plugins or restive REST API requests causing havoc with block editor screens—or maybe even rule sets from firewall applications playing gatekeeper too zealously with content publishing attempts.
If tech isn’t quite in your wheelhouse though—and hey, no judgment here—consider reaching out for backup support from folks who eat PHP codes for breakfast (like us over at WP SiteKit). Our expertise could make quick work of translating those baffling “error updating failed” notices into actionable intel.
In short: whether it’s tackling firewalls blocking REST API calls needed by Gutenberg’s block editor or dealing with rogue plugins tripping alarms left and right—your trusty error logs hold secrets waiting to be uncovered. So, dig in and start unravelling the mystery contained within your logs. With a bit of detective work, you’ll not only get things running smoothly but also strengthen your site against future issues.
FAQs in Relation to WordPress Update Failed
Why is WordPress not letting me update?
Could be a server hiccup, permission snags, or your PHP memory’s tapped out. Check those first.
Why is WordPress not updating my changes?
Sounds like a caching issue; clear it out or wait for it to refresh. Also peek at the save settings.
How to fix an automated WordPress update has failed to complete?
Delete ‘.maintenance’ from your site directory and give updating another whirl manually through the dashboard.
Why is my WordPress auto-update not working?
Your hosting service might limit scripts that run too long. Or, your file permissions need tweaking—look there.
Conclusion
So, you’ve navigated the choppy waters of a WordPress update failed. Remember, start by diagnosing common causes—REST API issues or plugin conflicts might be the culprits.
Check your internet connection and site URL. Make sure they’re in shipshape to avoid blocking that all-important REST API.
Troubleshoot with care. Activate debug mode; it’s like turning on a flashlight in a dark room full of bugs.
If self-help doesn’t cut it, remember WP SiteKit is there for backup support when you need an expert hand.
Last but not least: prevention is key. Regular updates and backups are your lifelines for smoother sailing ahead.